Arduino Pro Mini
Arduino Pro mini non ha la USB a bordo, pertanto per configurarla e per comunicare in seriale abbiamo bisogno di un convertitore USB-Seriale. Per esempio si trova in commercio il convertitore FTDI232, come quello di questo link. Da qui è scaricabile anche il driver.
Ecco i passi da seguire:

Per prima cosa colleghiamo tra di loro le schede. Non ci si può sbagliare, i collegamenti sono uno a uno. Solo CTS non va collegato.
DTR Data Terminal Ready
RXI Receive Data Input
TXO Transmit data output
VCC 5V Power supply
CTS Clear to Send
GND Power ground
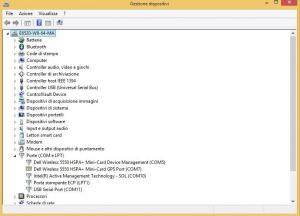
Colleghiamo il cavo USB alla scheda FDTI232 (miniUSB) e al nostro PC, quindi installiamo il driver di Windows. Poi andiamo in "Gestione dispositivi" e vediamo che porta ha assegnato Windows alla scheda.
A questo punto apriamo il tool di Arduno, selezioniamo come tipo di scheda Arduino Pro Mini, quindi il tipo di Pro Mini (3-5 volt, e tipo di processore), quindi la porta seriale precedentemente vista in Gestione Dispositivi.
A questo punto non ci resta che caricare il nostro sketch.
28/04/2016
Colleghiamoci a Yùn in SFTP
Eseguire da Terminale dopo essersi collegati in SSH i seguenti comandi:
opkg update
opkg install openssh-sftp-server
Fatto ciò eseguiamo il reboot della scheda e quindi usiamo un qualsiasi FTP client tool utilizzando come nome dell'host l'indirizzo IP della scheda, nome utente root, la password quella che utilizziamo per accedere alla configurazione e infine come porta la 21. Io uso in genere File Zilla o WinSCP, entrambi ottimi software.
Connettiamoci in ssh
SSH è un protocollo che ci permette di collegarci a un dispositivo in sicurezza da linea di comando. In questo caso lo useremo per collegarci da remoto alla mostra scheda Arduino Yùn per installare pachetti, verificare utility avviate o copiare/spostare cartelle.
SSH è già abilitato sulla nostra scheda, pertanto se usiamo Winodws usiamo un tool come per esempio Putty, oppure da Mac possiamo utilizzare direttamente il Terminale (Applicazioni, Utility, Terminale).
Digitiamo ssh [email protected] (chiaramente utilizzando l'opportuno indirizzo IP)
Se allo stesso indirizzo ip ci si è già collegato in passato il Terminale restituirà il seguente messagio:
_______________________________________________________________
@@@@@@@@@@@@@@@@@@@@@@@@@@@@@@@@@@@@@@@@@@@@@@@@@@@@@@@@@@@
@ WARNING: REMOTE HOST IDENTIFICATION HAS CHANGED! @
@@@@@@@@@@@@@@@@@@@@@@@@@@@@@@@@@@@@@@@@@@@@@@@@@@@@@@@@@@@
IT IS POSSIBLE THAT SOMEONE IS DOING SOMETHING NASTY!
Someone could be eavesdropping on you right now (man-in-the-middle attack)!
It is also possible that a host key has just been changed.
The fingerprint for the RSA key sent by the remote host is
c5:c0:ec:f9:8f:46:74:b4:31:eb:88:9a:e5:59:61:62.
Please contact your system administrator.
Add correct host key in /Users/amministratore/.ssh/known_hosts to get rid of this message.
Offending RSA key in /Users/amministratore/.ssh/known_hosts:1
RSA host key for 192.168.2.188 has changed and you have requested strict checking.
Host key verification failed.
_______________________________________________________________
A questo punto da terminale digitiamo "open .ssh". Si aprirà una cartella in cui ci sarà il file "known_hosts". Semplicemente eliminarlo e riconnettersi col comando ssh [email protected].
A questo punto usiamo i comandi classici di Linux per gestire la nostra scheda. Per esempio ls per mostrarci le cartelle presenti nella directory in cui siamo pozionati. Se però non appare nulla come è accaduto a me, digitatiamo which ls, il terminale ci restituirà la directory in cui ci troviamo (esempio: /bin/ls) e magari ci spostiamo a livello superiore con il comando cd "nome cartella" oppure cd /
Proviamo subito le potenzialità di Arduino Yùn
Carichiamo lo scketch da File/Esempi/Bridge/Bridge.ino.
Apriamo il browser e digitiamo indirizzo_ip_yùn/arduino/digital/13
Leggeremo nella pagina lo stato dell'uscita 13, che corisponde in tutte le schede Arduino al LED installato a bordo della scheda. Per accendere il led digitiamo
indirizzo_ip_yùn/arduino/digital/13/1 oppure indirizzo_ip_yùn/arduino/digital/13/0 per spegnere il LED.
Gli altri comandi sono
* "/arduino/digital/13" -> digitalRead(13)
* "/arduino/digital/13/1" -> digitalWrite(13, HIGH)
* "/arduino/analog/2/123" -> analogWrite(2, 123)
* "/arduino/analog/2" -> analogRead(2)
* "/arduino/mode/13/input" -> pinMode(13, INPUT)
* "/arduino/mode/13/output" -> pinMode(13, OUTPUT)
di cui i primi 2 per gestire i comandi digitali, i 2 successivi per gestire le uscite analogiche, gli altri 2 per cambiare il modo di utilizzo da ingressi digitali a uscite e viceversa.
Cosa ci faccio con il collegamento a Yùn?
Una volta effettuato il collegamento alla propria rete wifi si potrà tranquillamente assegnare alla propria scheda un indirizzo IP statico appartenente alla propria sottorete. Sarà quindi possibile raggiungere Yùn tramite il proprio browser come anche dal tool di Arduino, dal quale si potrà scaricare il proprio scatch. Mi raccomando però, è importante sbloccare la porta 5353 UDP sul proprio router, altrimenti dal tool non si visualizzerà la porta IP verso Yùn.
Primo collegamento a Yùn
Una volta collegati a Yùn eseguire dettagliatamente quanto richiesto. Se non si inseriscono le informazioni richieste durante l'avvio la successiva connessione con Arduino tramite il proprio router potrebbe non funzionare.
Quarda il seguente link e non ti sbagli:
Arduino Yùn - introduzione
La scheda Arduino Yùn unisce la versatilità e la semplicità di una scheda della famiglia di Arduino alla potenzialità di un sistema Gnu-Linux Linino, un derivato di OpenWRT, che gira contemporaneamente sulla scheda.
Il processore è raggiungibile e programmabile ramite il tool di programmazione mediante porta USB, invece è possibile configurare Linux collegandosi tramite ethernet o wi-fi.
Per collegarsi al wi-fi alimentare la scheda e, trascorsa una decina di secondi si vedrà tra le connessioni disponibili in wi-fi una connessione nominata per esempio così: Arduinode Yùn-454546fe. La parte numerica corrisponde al MAC address della scheda. Collegatisi aprire il browser e digitare nella barra degli indirizzi l'indirizzo di default della scheda 192.158.240.1. Si aprirà l'applicazione LuCI, applicazione precaricata che ci permetterà di accedere alla configurazione base di Linino.